Menubar
Toolbar
Portal
Statusbar
The interface is presented as a number of forms or windows. This section describes the main form.



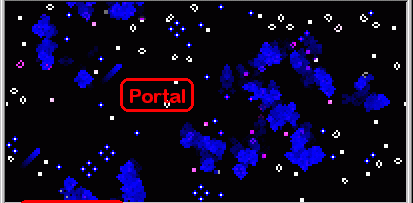

Titlebar
The titlebar displays the name of the model currently loaded (in this case "Conway's Game of Life") and, if a configuration file has been loaded or saved, the name of the file.Menubar
All of the functionality of the program can be accessed through the menubar. The menu items are:- File
- Load Model...
- Choose a model file (model.dll) to load.
- Load Parameters...
- Load a set of parameters from a configuration file.
- Save Parameters...
- Save the current parameter values to a configuration file. If no file is indicated in the titlebar, this item behaves the same as File|Save as...
- Save Parameters As...
- Save the current parameter values to a file specified by the user.
- Exit
- Quit the program.
- View
- Portal
- Displays a submenu allowing the user to adjust the scaling of the view portal. (100% displays one site per pixel, while Stretch adjusts the size of the portal to exactly occupy the space available.
- Increase/Decrease Framerate
- The program devotes a certain fraction of its run-time to updating the display when the simulation is running. These items adjust the fraction, effectively increasing or decreasing the number of frames displayed per unit time. At maximum framerate the display is updated after every iteration. At minimum framerate the simulation should theoretically run at 99% of it's top speed (though practical considerations may reduce this somewhat) devoting only 1% of the CPU time to refreshing the display.
- Inspect Sites
- Displays the Inspect Sites Form.
- Time Series
- Displays the Time Series Form.
- Simulation
- New
- Displays the New Simulation Dialog.
- Run
- Begins repeated iteration of the updating rules applied to the sites.
- Pause
- Pauses the simulation. To continue simply select Simulation|Run.
- Step
- Executes a single iteration of the rules. Allows the user to watch the dynamics on a step-by-step basis.
- Stop Conditions...
- Displays the Stop Conditions. Stop Conditions allow the user to signal the simulation to pause automatically when certain conditions are met.
- Help
- Program Help
- Attempts to open the R2DToo Help file.
- Model Help
- Attempts to open the Model Help file by searching for help\index.html from the model folder.
- About the Program
- Attempts to open the Model Help file by searching for help\index.html from the model folder.
- Displays some background information about the program including the version number, build date, API version number, and a link to the program's webpage.
- About the Model
- Displays some background information about the model including the version number, author, comments, and a link to the model's webpage.
Toolbar
The toolbar duplicates some of the more common menu items for ease of use: New Button
New Button
- Same as Simulation|New menu item.
 Open Button
Open Button
- Same as File|Open Parameters menu item.
 Save Button
Save Button
- Same as File|Save Parameters menu item.
 Run Button
Run Button
- Same as Simulation|Run menu item.
 Pause Button
Pause Button
- Same as Simulation|Pause menu item.
 Step Button
Step Button
- Same as Simulation|Step menu item.
 Framerate Trackbar
Framerate Trackbar
- Slide the trackbar to the right (left) to increase (decrease) the framerate. Same as View|Increase/Decrease Framerate menu items.
 Inspect Sites Button
Inspect Sites Button
- Same as View|Inspect Sites menu item.
 Time Series Button
Time Series Button
- Same as View|Time Series menu item.
Portal
The portal gives a bird's eye view of the entire lattice. Read the model documentation to learn the meaning of the colours. Use the menu items under View|Portal to change the scale of the view portal.Statusbar
The statusbar displays information for the user: Information Panel
Information Panel
- Displays information about the current state of the simulation.
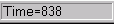 Tick Panel
Tick Panel
- Displays the number of ticks (time steps) through which the simulation has proceeded. See the model documentation for the definition of a tick.
 Framerate Panel
Framerate Panel
- Indicates the rate at which frames are being shown in fps=frames per second or fpm=frames per minute. Use the menu items View|Increase/Decrease Framerate to change this value.
 Tickrate Panel
Tickrate Panel
- Indicates how quickly the simulation is proceeding, in tps=ticks per second or tpm ticks per minute. Decreasing the framerate releases more processing power for the simulation, potentially increasing the tickrate.
 Size Grip
Size Grip
- Use the size grip to adjust the size of the form, and therefore, the view portal.
The user may also doubleclick the statusbar to toggle display of the view portal. This is equivalent to adjusting the size of the form with the sizegrip.